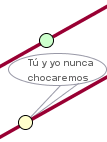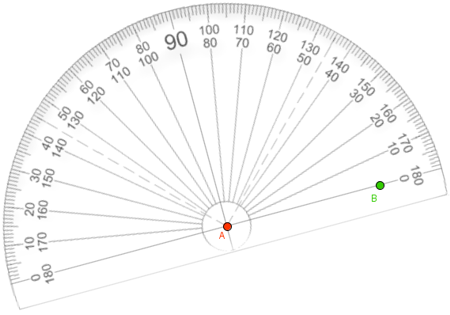|
|
► 2. Creación de materiales estáticos
► 2.4 Imágenes
Usos de las imágenes
GeoGebra permite integrar imágenes en el escenario. Podemos usar las imágenes estáticamente, como fondo, para añadir atractivo al escenario o clavarlas en puntos fijos para trabajar sobre ellas. También podemos asociarlas a puntos libres para convertirlas en objetos móviles y susceptibles de transformaciones.
Para incorporar una imagen a una construcción se usa la herramienta
![]() Inserta Imagen (situada en la penúltima botonera). Haciendo clic con esa
herramienta en cualquier zona de la Vista Gráfica podremos elegir la imagen que
deseamos incorporar. GeoGebra permite incorporar imágenes con extensiones GIF, JPEG, JPG, TIF, PNG y BMP.
Inserta Imagen (situada en la penúltima botonera). Haciendo clic con esa
herramienta en cualquier zona de la Vista Gráfica podremos elegir la imagen que
deseamos incorporar. GeoGebra permite incorporar imágenes con extensiones GIF, JPEG, JPG, TIF, PNG y BMP.
Se pueden ver muestras de ilustraciones en las páginas Colección Clip Art SVG (imágenes vectoriales) y en Colección Clip Art PNG. Unas muestras de fotografías se recogen en la página Fotos. Ver el apartado Comentarios, al final de esta página, para más información.
Las imágenes pueden ser aprovechadas para trabajar sobre ellas con las herramientas de GeoGebra u otras herramientas personales que hayamos creado específicamente para ese trabajo. Si se tratan de imágenes vectoriales, desde el editor de imágenes debemos exportarlas previamente en otro formato admitido por GeoGebra, como PNG o GIF.
Muchas imágenes habituales están formadas por elementos geométricos simples. En los siguientes enlaces mostramos una pequeña colección de Logotipos, Banderas, Iconos y Señales de Tráfico.
Las capas
Cuando dos objetos se superponen en la vista gráfica, uno puede ocultar al otro. Para poder decidir qué objeto será "el más cercano" a nosotros, GeoGebra dispone de capas (ver el apartado Capas del módulo Interfaz).
Al comenzar cualquier construcción todos los objetos se sitúan en la capa 0. En general, los últimos objetos que se crean se superponen a los ya creados, ocultándolos. Sin embargo, también influye la naturaleza de los objetos. Los puntos siempre estarán visibles, las líneas (como los segmentos) siempre quedarán por encima de las superficies (como los polígonos), y en general los objetos "mayores" se sitúan por detrás de los "menores", de forma que en la mayoría de los casos todos son visibles.
Si queremos que un objeto "sobresalga" sobre todos esos objetos basta asignarle la capa 1. A partir de ese momento, todos los nuevos objetos irán, por defecto, a la capa 1, así que si queremos "hundirlos" debemos reasignarles la capa 0.
El uso de capas es especialmente habitual cuando se trabaja con imágenes, ya que debemos decidir qué imágenes serán "las más cercanas" y cuáles pasarán al fondo o a planos intermedios.
Imágenes de fondo
GeoGebra dispone de 9 capas, pero a su vez todas ellas están por encima de una capa sin numerar que solo puede albergar imágenes de fondo. Para llevar una imagen a esa capa "detrás de todo" basta asignarle la propiedad "Imagen de fondo" en las Propiedades de la imagen.
Cuando una imagen se convierte en "imagen de fondo" deja de poder seleccionarse con el ratón (para poder volver a hacerlo hará falta desactivar esa propiedad en las Propiedades).
La principal ventaja de convertir una imagen en imagen de fondo es que así no ocupa memoria RAM, es decir, no ralentiza en absoluto el proceso de ejecución de la construcción o el applet, de forma que incluso imágenes de gran "peso" (de muchos KBytes) no entorpecen una animación sobre ellas, por ejemplo.
Imágenes fijas
Para GeoGebra, una imagen es un "paralelogramo coloreado" que tiene asignada su posición por tres vértices de ese paralelogramo: la Esquina[1] que es el vértice inferior izquierdo, la Esquina[2] que es el vértice inferior derecho y la Esquina[4] que es el vértice superior izquierdo.
Inicialmente, el sistema cartesiano de la vista gráfica asocia una unidad a cada 50 píxeles. Supongamos que tenemos una imagen de 400 píxeles de ancho por 300 píxeles de alto. Si la colocamos en la Vista Gráfica ocupará un rectángulo de 8 cm de ancho por 6 de alto (los números y puntos que después aparecen, 8, 6, (8,0), (4,3)... se refieren a este ejemplo).
Sean ahora tres puntos A, B y C. Llamemos AB a la distancia de A a B (o a la medida del segmento AB). Análogamente, AC. Veamos distintas posibilidades de enclave de la imagen al punto A. La asignación de las esquinas se realiza en las Propiedades de la imagen, pestaña Posición.
- Establecemos A como Esquina 1. Si hacemos zoom la imagen no se escalará.
- Establecemos A como Esquina 1 y A+(8,0) como Esquina 2. Si hacemos zoom la imagen se escalará. Es el uso más frecuente cuando queremos fijar una imagen para trabajar sobre ella.
- Establecemos A como Esquina 1 y B como Esquina 2. La imagen se escalará con el factor AB/8.
Imágenes alteradas
La Esquina 4 nos permite distorsionar la imagen provocando el cambio de la proporción de los lados del rectángulo, o bien transformando el rectángulo en un romboide. Siguiendo con el ejemplo anterior:
- Establecemos A como Esquina 1, B como Esquina 2 y C como Esquina 4. Si C no está en la perpendicular por A a AB, entonces la imagen perderá la forma rectangular y adoptará la de un romboide. Si C es un punto en esa perpendicular (previamente creada), dependiente de A, entonces la imagen se "volteará" al mover A (arrastrando a C en su movimiento) a la derecha de B.
Imágenes dinámicas
GeoGebra permite mover las imágenes, ya sea de forma libre o dirigidas por el punto situado en la Esquina 1. En muchas ocasiones resulta recomendable usar imágenes (GIF o PNG) con color transparente. Esta propiedad, junto con el uso de las capas, realza la impresión de que los objetos se sitúan en distintos planos respecto al observador.
Además de las posibilidades anteriores, tenemos algunas formas más de establecer las esquinas para facilitar ciertos movimientos:
- Establecemos A-(4,3) como Esquina 1. La imagen se moverá al arrastrar su centro (el punto A). Si hacemos zoom la imagen no se escalará.
- Establecemos A-(4,3) como Esquina 1 y A-(-4,3) como Esquina 2. La imagen se moverá al arrastrar su centro (el punto A). Si hacemos zoom la imagen se escalará. Es el uso más frecuente cuando queremos usar una imagen móvil.
Ejemplo de construcción
|
En este ejemplo se muestra una imagen fija y otra móvil, que puede trasladarse y girar. Con ayuda de la Barra de Navegación puede verse cada uno de los pasos realizados. Se debe prestar especial atención a las Propiedades de las imágenes (básicas, de estilo, de posición y avanzadas).
|
|
Clic en esta imagen abre la construcción de GeoGebra
|
|
|
|
Crear otra imagen móvil que pueda trasladarse y girar alrededor del punto de traslación, similar al ejemplo anterior, como por ejemplo la regla incluida en este archivo ggb. |
Comentarios
Es importante recordar que la posibilidad de descargar imágenes de Internet no nos concede autorización para apropiarnos de ellas para cualquier uso. Incluso aunque no se advierta en ninguna parte del sitio web la responsabilidad que pudiera derivarse del uso ilegítimo del material descargado, debemos asegurarnos de que tales imágenes están libres de derechos, buscando alguna referencia expresa a este hecho. Particularmente, debemos tener especial prudencia si las imágenes (fotos, ilustraciones...) son de gran calidad o si su uso nos va a reportar algún beneficio económico de forma directa o indirecta.
En Internet existen repositorios de imágenes gratuitas y de dominio público (libres de derechos). La única molestia suele ser traducir previamente la palabra de búsqueda al inglés antes de ingresarla en el buscador interno.
Repositorios de fotografías se ofrece en morguefile.com
![]() y en public-domain-photos.com
y en public-domain-photos.com
![]() (que también incluye ilustraciones clipart).
(que también incluye ilustraciones clipart).
En ilustraciones, dos direcciones con miles de imágenes (tanto
vectoriales SVG como PNG) son clker.com
![]() y openclipart.com
y openclipart.com
![]() .
.
Las imágenes vectoriales SVG poseen las ventajas de ser escalables sin perder
calidad y ser fácilmente modificables con un editor de imágenes vectoriales (uno
completo y gratuito es inkscape
![]() ).
).
![]() Investigación:
Investigación:
- Jugar con las distintas posibilidades de anclar una imagen a las tres esquinas, dependiendo de cómo estén definidos los puntos correspondientes.