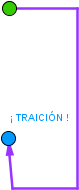► Menús
► Archivo
Ítems del menú Archivo
| ítem | teclado | inicial de... | |
|---|---|---|---|
|
|
Nueva ventana | Ctrl N | new |
| Nuevo | |||
|
|
Abre ... | Ctrl O | open |
|
|
Abre página web... | ||
| Reciente ▸ | |||
|
|
Guarda | Ctrl S | save |
| Guarda como ... | |||
|
|
Comparte ... | ||
| Exporta ▸ | |||
|
|
Previsualiza impresión ... | Ctrl P | |
|
|
Cierra | Alt F4 |
 Nueva ventana
Nueva ventana
Abre una nueva ventana en blanco, con la configuración predefinida de GeoGebra, manteniendo la original.
Si hemos cambiado y guardado la configuración predefinida, la nueva ventana se abrirá con ella.
Resulta especialmente útil para realizar una construcción o comprobación aislada e independiente de la línea principal de la construcción en curso.
Nuevo
Abre una nueva construcción vacía en la misma ventana de GeoGebra, descartando todas las operaciones realizadas que no se hayan guardado, como si se reiniciase la aplicación. Dado que se corre el riesgo de perder por error el trabajo realizado, GeoGebra detecta si ha habido cambios desde la última grabación. En tal caso, aparece un aviso que nos permite anular la acción o guardar la construcción antes de continuar:
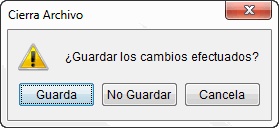
La interfaz de la nueva construcción adopta la configuración de la construcción anterior. Por ejemplo, si los Ejes fueron ocultados antes de abrir la nueva construcción, permanecerán ocultos.
 Abre ...
Abre ...
Aparece el cuadro de diálogo Abre que permite escoger el archivo (de extensión GGB o GGT) que se desea abrir. Como, una vez abierto el archivo elegido (en el caso de ser GGB), desaparecerá todo lo anteriormente realizado, GeoGebra detecta si ha habido cambios desde la última grabación. En tal caso, aparece un aviso que nos permite anular la acción o guardar la construcción antes de continuar:
Abrir un archivo GGT no altera la construcción actual, pero abrir otro archivo GGB sí lo hace. Si deseamos conservar nuestro trabajo, debemos guardar siempre un archivo GGB antes de abrir otro archivo GGB.
Para abrir un archivo de GeoGebra, también se puede arrastrarlo con el ratón hasta la ventana de GeoGebra.
Si la extensión GGB y GGT se encuentran asociadas a GeoGebra, se puede hacer doble clic sobre el nombre del archivo GGB o GGT para abrirlo. Esto abrirá una nueva sesión de GeoGebra, independiente de la actual.
 Abre
página web ...
Abre
página web ...
Permite abrir construcciones (archivos GGB) pertenecientes a páginas web, introduciendo en el cuadro de diálogo Abre página Web la dirección URL (que debe terminar en HTML o GGB) de la página web desde el navegador.
También permite descargar archivos codificados como Base 64 o cadenas XML de GeoGebra.
 Guarda
Guarda
Si el archivo no había sido guardado anteriormente, aparece el cuadro de diálogo Guarda, que permite elegir un nombre y una dirección (una carpeta del disco duro, por ejemplo) donde guardar el archivo.
Si el archivo ya había sido guardado con anterioridad, actualiza la grabación.
Adquirir el hábito de guardar el trabajo realizado con suficiente frecuencia, incluso con diferentes nombres, puede ahorrarnos más de un disgusto.
Guarda como ...
Aparece el cuadro de diálogo Guarda, que permite elegir un nombre y una dirección (una carpeta del disco duro, por ejemplo) donde guardar el archivo.
Ante un trabajo largo resulta aconsejable adquirir el hábito de guardarlo con diferente nombre (distintas versiones) cada cierto tiempo. De este modo, en caso de pérdida accidental del archivo, siempre dispondremos de versiones avanzadas que evitarán que tengamos que volver a realizar todo desde el principio.
 Comparte ...
Comparte ...
Este ítem se detalla en Manual
![]() Exportación.
Exportación.
 Exporta
Exporta
Este ítem se detalla en Manual
![]() Exportación.
Exportación.
 Previsualiza
impresión
Previsualiza
impresión
Este ítem abre el cuadro de diálogo Previsualiza Impresión, que permite imprimir y elegir previamente algunas opciones (título, autor, fecha, escala...).
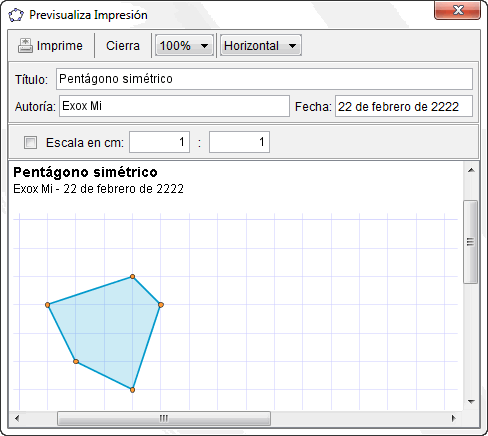
En cada campo, después de modificarlo, debemos presionar la tecla Intro para actualizar la previsualización.
La forma más sencilla de realizar una copia de la pantalla en un momento determinado es pulsando la tecla Imp Pant (o Prt Sc). Al hacerlo, se copiará la imagen en el portapapeles. Podemos, posteriormente, pegarla en un archivo de texto, en una página web o en cualquier editor gráfico (por ejemplo, Paint) para editarla (recortarla, modificarla, etc.). Posteriormente, ya podemos imprimirla.
También podemos exportar la imagen de la vista gráfica usando la opción del menú Edita > Copia la vista gráfica al portapapeles. Si solo deseamos una zona de la vista gráfica, debemos enmarcarla previamente arrastrando el ratón.
Si lo que queremos no es imprimir lo que vemos en la pantalla, sino los pasos realizados para la construcción, entonces debemos ir al menú Menú Vista
Protocolo de la Construcción.
Para usuarios avanzados: Dado que cualquier construcción de GeoGebra queda registrada en un archivo de texto (XML), si queremos imprimir una copia exacta de toda la construcción, basta imprimir el archivo XML.