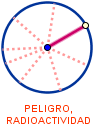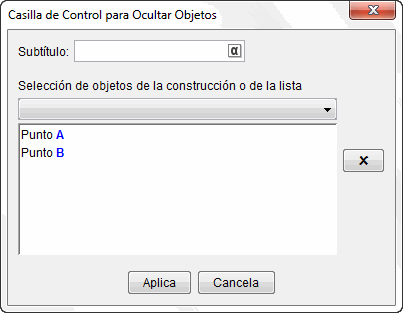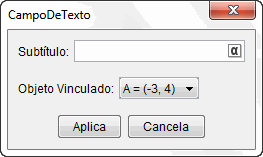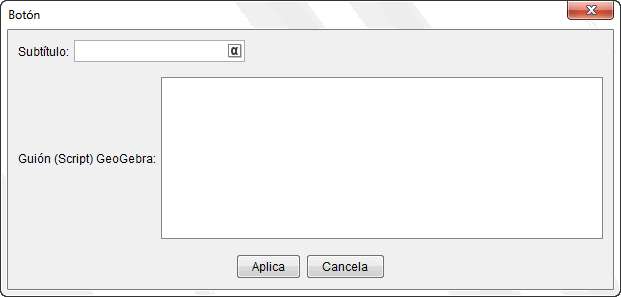TIPOS DE OBJETOS
► Tipos de objetos
► Controladores
|
Contenido |
Introducción
Los controladores, u objetos de acción, añaden interactividad y posibilidades de control sobre los objetos. También son especialmente útiles en el diseño de guiones.
 Deslizadores
Deslizadores
Podemos convertir rápidamente cualquier número o ángulo en un deslizador (es
decir, en un parámetro) simplemente exponiéndolos en la vista gráfica. Otro modo
de crear deslizadores es con la herramienta
![]() Deslizador.
Deslizador.
Un deslizador no es sino la representación gráfica de un número o ángulo libres.
La posición de un deslizador puede ser absoluta en la pantalla o relativa al sistema de coordenadas.
En el cuadro de diálogo Propiedades podemos especificar los extremos [mín, máx] del intervalo en los que puede variar, el incremento de paso, la alineación y ancho del deslizador (en píxeles), así como otras características, como fijarlo de forma que no pueda desplazarse (lo cual no lo convierte en objeto fijo, solo en objeto no arrastrable al convertir la construcción en applet).
Puede crearse fácilmente un deslizador correspondiente a un número o ángulo existentes, simplemente exponiendo ese objeto en la vista gráfica.
Los
deslizadores creados con la herramienta
Podemos elegir que el deslizador solo tome valores enteros o aleatorios. En este último caso, cada vez que alguna acción provoque el recálculo de su valor, este cambiará aleatoriamente.
|
 Casilla de Control de visualización
Casilla de Control de visualización
Las casillas de control son representaciones gráficas de
valores lógicos, es decir, conmutadores entre dos estados (true y false, 1 y
0). Se crean con la herramienta
![]() Casilla
control o con el comando CasillaControl.
Casilla
control o con el comando CasillaControl.
La lista desplegable presenta todos los objetos presentes en la construcción. Basta elegir aquellos cuya visualización deseamos controlar con esta casilla.
En el cuadro de diálogo Propiedades podemos fijar la casilla de forma que no pueda desplazarse (lo cual no la convierte en objeto fijo, solo en objeto no arrastrable).
|
 Casillas de
Entrada (o "campo de texto")
Casillas de
Entrada (o "campo de texto")
Estas casillas sirven para ejecutar un
guión (script) asociado a la variación del valor
que introducimos en ella. Se crean con la herramienta de
![]() Casilla
entrada o con el comando CasillaDeEntrada.
Casilla
entrada o con el comando CasillaDeEntrada.
Si se quiere emplear el campo de texto para modificar el valor de un objeto libre (o redefinir un objeto dependiente), se puede vincular ese objeto directamente al valor de la casilla. De este modo, no es necesario crear guión alguno.
El último símbolo del cuadro
Símbolos es un espacio duro
, que nos permite distanciar el subtítulo de la Casilla de Entrada.
Permite introducir caracteres mediante códigos unicode, como Alt 0176 para ° (no en MacOS X).
Naturalmente, también podemos escribir un guión alternativo. El guión se ejecuta cuando se modifica el valor de la casilla de entrada y se presiona a continuación la tecla Intro o salimos de la casilla. Podemos hacer referencia a ese valor usando la variable %0.
- Por ejemplo, escribiendo la expresión b = b + %0 en el guión, el valor introducido en la casilla se sumará al valor del objeto b. Funciona solo si b es un objeto libre.
Manual
Manejar Objetos
Crea guión (script).
El guión aparece en la pestaña
Al clic (esto es debido a un error de programación que en el futuro se subsanará: debería denominarse "Al actualizar").
Comando CasillaDeEntrada.
 Listas desplegables
Listas desplegables
Estas listas solo están disponibles si se encuentra activada la opción
Empleo de Botones y Casillas de Control
que aparece en el
cuadro de diálogo Configuración
![]() Hoja
de Cálculo (para abrir este cuadro de diálogo vamos al
Menú Opciones
Hoja
de Cálculo (para abrir este cuadro de diálogo vamos al
Menú Opciones
![]() Configuración). En tal caso, toda lista que tenga el nombre de una celda de la
Hoja de Cálculo (por ejemplo, A5) se visualizará como una lista desplegable, en
donde podemos elegir un elemento determinado.
Configuración). En tal caso, toda lista que tenga el nombre de una celda de la
Hoja de Cálculo (por ejemplo, A5) se visualizará como una lista desplegable, en
donde podemos elegir un elemento determinado.
Podemos obtener en cada momento información sobre el elemento elegido a través de los comandos ElementoElegido e IndiceElegido.
 Botones
Botones
Un botón es un elemento que se visualiza como caja rectangular, con borde, en
una vista gráfica o en una celda de la Hoja de Cálculo
(*), y contiene un
guión (script) que se ejecuta cada vez que se
hace clic sobre él. El guión aparece en la pestaña
![]() Al clic,
pero se puede introducir ya en el momento de crearlo.
Al clic,
pero se puede introducir ya en el momento de crearlo.
Los botones pueden crearse usando la herramienta
![]() Botón
o el comando Botón.
Botón
o el comando Botón.
Aunque un clic sobre cualquier objeto (por ejemplo, una imagen o una recta) puede ejecutar un guión, el empleo de botones hace más intuitiva la posibilidad de desencadenar un proceso.
(*) En este caso es preciso que el botón tenga como nombre el de una celda de la Hoja de Cálculo (por ejemplo, A5) y se encuentre activada la opción Empleo de Botones y Casillas de Control que aparece en el cuadro de diálogo Configuración
Hoja de Cálculo (para abrir este cuadro de diálogo vamos al Menú Opciones
Configuración).
Comando Botón.
La interfaz de un botón es similar a la de un texto normal (sin florituras), solo que con un marco (lo que le da aspecto de botón propiamente). El diseño de tal marco no lo crea realmente GeoGebra, sino que lo recoge del tema elegido para la interfaz del sistema operativo del ordenador que esté visualizando la construcción o el applet. Por ejemplo, en Windows 7 el tema por defecto es Aero, con el que los botones se ven así:
Si cambiamos al tema clásico de Windows, los botones se mostrarán así:
Los botones de Mac, por su parte, aparecen así:
Y en Linux (Ubuntu), así (aunque al seleccionarlo toma un color azul demasiado intenso):
En cuanto al subtítulo del botón, podemos cambiar su tamaño y color. También podemos añadir espacios duros suplementarios para alargar los botones.