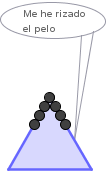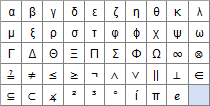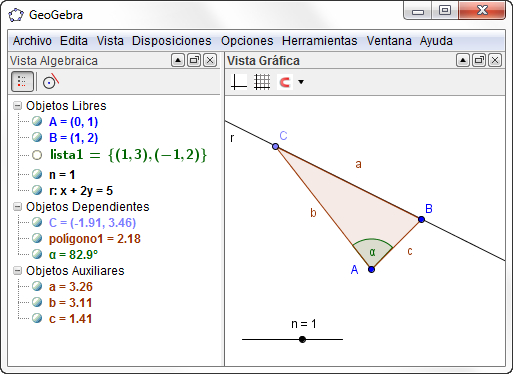MÓDULO 1
|
|
► 1. Interfaz de GeoGebra
► 1.3 Zonas
Zonas de la ventana de GeoGebra
La pantalla de GeoGebra se divide en varias zonas:
- En la parte superior se encuentran los Menús y las Herramientas (barra de botones).
- En la parte central, la Vista Algebraica a la izquierda, la gran Vista Gráfica central y la Hoja de Cálculo a la derecha.
Al inicio, la Hoja de Cálculo está oculta. Para mostrarla, elegir Menú Vista
Hoja de Cálculo.
Podemos elegir cualquier idioma para la interfaz en el Menú Opciones
Idioma. Entre ellos, el catalán, el euskera y el gallego.

Los botones Deshace y Rehace, en la parte derecha de la barra de Herramientas, son muy útiles para devolver la construcción a un estado anterior.
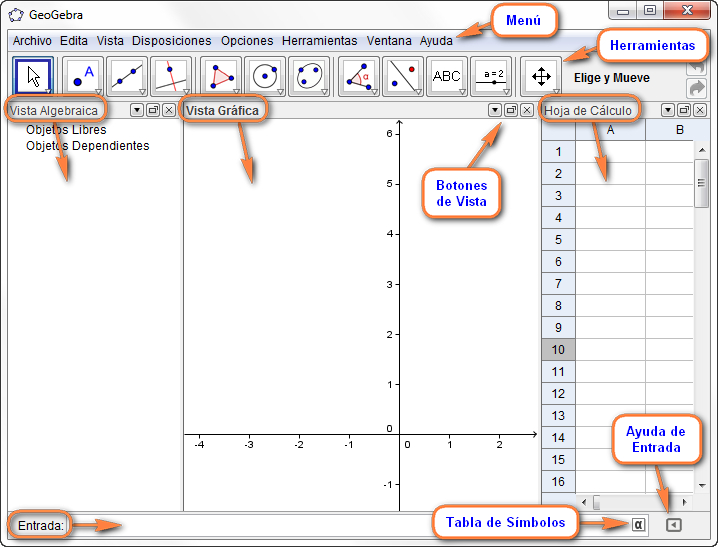
- En la parte inferior se sitúa la Barra de Entrada.
En ella podemos introducir diversos tipos de expresiones (comandos, operaciones de ingreso directo,
textos...). Está compuesta, de izquierda a derecha, por el
Campo de Entrada, el cuadro
 Símbolos y la
Símbolos y la
 Ayuda de Entrada.
Ayuda de Entrada.
El
cuadro
![]() Símbolos
incluye operadores, constantes y letras griegas. Se despliega al hacer
clic en el icono
Símbolos
incluye operadores, constantes y letras griegas. Se despliega al hacer
clic en el icono
![]() que aparece al colocar el cursor en el
Campo de Entrada.
que aparece al colocar el cursor en el
Campo de Entrada.
El último símbolo (resaltado aquí en azul) es un espacio duro
; se comporta como un carácter más (p.e., útil para añadir espacios al comienzo o final de un subtítulo).
La
Ayuda de Entrada contiene las
funciones predefinidas y los comandos.
Se despliega al hacer clic en el icono ![]() situado
en la parte derecha de la Barra de Entrada.
situado
en la parte derecha de la Barra de Entrada.
La parte central, con sus tres vistas principales (Algebraica, Gráfica y Hoja de Cálculo), permite la visualización de tres diferentes representaciones de un objeto (representación gráfica, algebraica y tabular). Estas tres representaciones responden al unísono y dinámicamente a cualquier cambio de valor en el objeto, sin importar cómo haya sido creado.
Excepto los Menús, las demás zonas pueden visualizarse o no a voluntad, activando los ítems correspondientes del Menú Vista.
Existen cuatro vistas más, ocultas por defecto: el Protocolo de Construcción, la Vista Gráfica 2, que se comporta de forma similar a la Vista Gráfica, la vista Cálculos de Probabilidad y la Vista
, que se comporta de forma similar al Campo de Entrada.
En la parte superior derecha de cada vista, la barra del título cuenta con tres pequeños botones que facilitan algunas posibilidades, entre ellas desplegar la Barra de Estilo:
Las distintas vistas se pueden redistribuir en la ventana de GeoGebra. Basta arrastrarlas por su barra de título (es decir, hacer clic en su título y arrastrar a otra posición). Videoclip
Además, la barra de Herramientas y la Barra de Entrada se pueden situar en el margen superior o inferior de la ventana de GeoGebra, eligiendo la posición deseada en sus correspondientes ítems del Menú Vista.
Menús
Los Menús ocupan la parte superior de la ventana de GeoGebra. Se despliegan al hacer clic sobre ellos.
Herramientas
Las herramientas aparecen distribuidas en una barra situada en el margen superior (aunque se pueden colocar en el margen inferior eligiendo esta opción en el Menú Vista). Se accede a ellas mediante los botones. Cada botón se activa haciendo clic sobre él, e incluye una flechita en su esquina inferior derecha que, al hacer clic en ella, despliega todos los botones disponibles de la misma categoría.
![]() Para
desplegar cada botonera, también podemos hacer
clic sobre la herramienta y arrastrar hacia abajo.
Para
desplegar cada botonera, también podemos hacer
clic sobre la herramienta y arrastrar hacia abajo.
![]() La barra de herramientas se puede
personalizar.
La barra de herramientas se puede
personalizar.
Vista Gráfica
La Vista Gráfica ocupa la parte central. En ella aparecen los objetos gráficos. Por defecto, ocupa la mayor parte de la pantalla.
Vista Algebraica
La Vista Algebraica ocupa, por defecto, la parte central izquierda. Se puede ocultar o mostrar desde el Menú Vista. Por defecto, se encuentra visible. En ella aparecen los valores de los objetos.
Hoja de Cálculo
La Hoja de Cálculo ocupa, por defecto, la parte central derecha, aunque se encuentra inicialmente oculta. Se puede mostrar (u ocultar nuevamente) desde el Menú Vista.
Barra de Entrada
La Barra de Entrada ocupa, por defecto, la parte inferior. Se puede ocultar o mostrar desde el Menú Vista. Permite introducir directamente expresiones (números, operaciones, coordenadas, ecuaciones, textos...) y comandos, así como redefinir los objetos ya existentes.
Basta hacer un clic sobre el Campo de Entrada (o pulsar en cualquier momento la tecla Intro) para posicionar el cursor en él y comenzar a teclear. Para aplicar el texto introducido se pulsa la tecla Intro.
Podemos usar todos los operadores que deseemos, incluyendo paréntesis, operaciones aritméticas, funciones...
Una vez introducida la primera expresión en el
Campo de Entrada, aparecerán las
![]() flechas
de la lista de entrada, que permiten recuperar el historial de entradas. Esto es
útil para detectar errores y para aprovecharlas en una reedición (también se
pueden emplear las teclas de flecha
flechas
de la lista de entrada, que permiten recuperar el historial de entradas. Esto es
útil para detectar errores y para aprovecharlas en una reedición (también se
pueden emplear las teclas de flecha
![]()
![]() ).
).
Para ingresar constantes, operadores y letras griegas podemos usar el cuadro
Símbolos.
En el caso de los comandos, podemos teclear directamente el nombre del comando o elegirlo en la lista desplegable de la
Ayuda de Entrada.
Videoclip
Si comenzamos a teclear el nombre del comando, cuando hayamos introducido dos
caracteres aparecerá el sistema de Autocompletar, basado en el uso
de clic (también se pueden emplear las teclas de
flecha
![]()
![]() e Intro) para elegir el
comando, y la tecla Tab, para recorrer cíclicamente
sus argumentos.
e Intro) para elegir el
comando, y la tecla Tab, para recorrer cíclicamente
sus argumentos.
Primera práctica: cómo usar el Campo de Entrada
|
|
Observemos que GeoGebra admite operaciones con puntos, como si fueran vectores de posición. En general, las mayúsculas rotulan puntos y las minúsculas, vectores.
Podemos redefinir cualquier objeto, por ejemplo el punto B, en cualquier momento sin tener que volver a reiniciar toda la construcción. Por ejemplo, al final de la Práctica 1 podemos escribir en el Campo de Entrada: B = 3A y todo se reajustará a la nueva definición de B.
Ahora bien, esto supone que debemos ser especialmente cuidadosos a la hora de escribir el nombre de un nuevo objeto al crearlo desde el Campo de Entrada, pues si ese objeto ya existía GeoGebra no creará uno nuevo sino que redefinirá el que ya existe.
Si no tenemos experiencia suficiente, lo mejor, al menos al principio, es dejar que GeoGebra asigne nombres automáticamente a los nuevos objetos introducidos mediante el Campo de Entrada, y, posteriormente, renombrarlos si así lo deseamos.