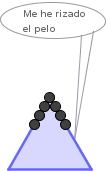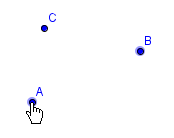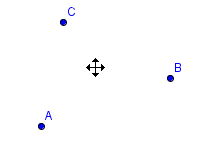MÓDULO 1
|
|
► 1. Interfaz de GeoGebra
► 1.7 Arrastrar
 Uso del ratón:
la herramienta Elige y mueve
Uso del ratón:
la herramienta Elige y mueve
El ratón tiene un papel decisivo en GeoGebra. Muchas de las acciones las
realizaremos con su ayuda. Todas las acciones que vamos a describir suponen que
tenemos elegida la herramienta fundamental:
![]() Elige y mueve.
Elige y mueve.
Para volver a esa herramienta, desde cualquier otra, basta pulsar sobre el botón
Elige y mueve o la tecla Esc.
![]()
![]() Los
botones Deshace y Rehace son muy útiles para devolver la construcción a un
estado anterior.
Los
botones Deshace y Rehace son muy útiles para devolver la construcción a un
estado anterior.
Arrastrar uno o varios objetos
Una vez seleccionados uno o más objetos, hacemos clic sobre uno de ellos y, sin dejar de pulsar el botón izquierdo del ratón, lo arrastramos (junto al resto, si hay más de un objeto seleccionado). Al arrastrar, el icono del puntero pasa ser una mano. La siguiente imagen muestra un arrastre de los puntos A y B. Obsérvese que ambos están resaltados (seleccionados), no así el C.
Si habíamos seleccionado varios objetos, hay que soltar la tecla Ctrl para proceder a su arrastre. En caso contrario, desplazaríamos toda la Vista Gráfica.
Los objetos fijos deben liberarse primero para poder ser arrastrados.
Podemos arrastrar un deslizador (como veremos en la sección Animar) incluso con la herramienta
Elige y mueve desactivada. Basta arrastrarlo con clic derecho.
|
|
Objetos fijos
Podemos hacer que un objeto se mantenga fijo, activando esa propiedad en el cuadro de diálogo Propiedades.
Podemos arrastrar un deslizador incluso una vez fijado. Basta arrastrarlo con clic derecho.
Desplazar la vista gráfica
![]() Si
mantenemos pulsada la tecla Ctrl
y mientras hacemos clic y arrastramos el ratón sobre la
Vista Gráfica, toda ella se desplazará. El puntero
cambia, mostrando una imagen de cuatro flechas
Si
mantenemos pulsada la tecla Ctrl
y mientras hacemos clic y arrastramos el ratón sobre la
Vista Gráfica, toda ella se desplazará. El puntero
cambia, mostrando una imagen de cuatro flechas
![]() . Esta acción es
equivalente a usar la herramienta
. Esta acción es
equivalente a usar la herramienta
![]() Desplaza Vista.
Desplaza Vista.
![]() Si
después de desplazar la Vista Gráfica
queremos volver a la posición inicial, basta abrir el
Menú contextual de la vista gráfica (clic derecho sobre una parte
vacía de ella) y elegir la opción Vista Estándar.
Si
después de desplazar la Vista Gráfica
queremos volver a la posición inicial, basta abrir el
Menú contextual de la vista gráfica (clic derecho sobre una parte
vacía de ella) y elegir la opción Vista Estándar.