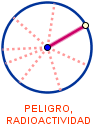HERRAMIENTAS
► Herramientas
► Generales
Herramientas Generales (visualización)
| Nombre |
Indicación |
Comando equivalente | |
|---|---|---|---|
|
|
Desplaza Vista | Desplaza el origen del sistema de coordenadas de la vista gráfica y reescala los Ejes (arrastre con Mayús) | Ventana |
|
|
Acerca | Clic en vista gráfica acerca-zoom (también con rueda de ratón) | ZoomAcerca |
|
|
Aleja | Clic en vista gráfica aleja-zoom (también con rueda de ratón) | ZoomAleja |
|
|
Oculta objeto | Seleccionar objetos a ocultar o mostrar (los cambios se efectúan al cambiar de herramienta) | Visibilidad |
|
|
Oculta rótulo | Seleccionar objetos cuyos rótulos se quieren ocultar o mostrar | ExponeRótulo |
|
|
Copia estilo | Elegir un objeto primero, clic en otros para copiar estilo | |
|
|
Elimina | Seleccionar objeto a eliminar | Elimina |
 Desplaza Vista
Desplaza Vista
Con esta herramienta se puede arrastrar la vista gráfica, desplazando el origen del sistema de coordenadas. También puede escalarse cada uno de los Ejes arrastrando el que corresponda con el ratón.
Se pueden conseguir los mismos efectos arrastrando con
Elige y mueve, manteniendo pulsada la tecla Mayús (también la tecla Ctrl, salvo en Mac).
Si los Ejes están visibles y desplazamos la vista gráfica de tal forma que queden fuera de ella, automáticamente aparecerán las coordenadas correspondientes a la esquina superior izquierda y a la esquina inferior derecha de la vista gráfica. Esto ayuda a conocer la situación relativa de los objetos.
Como se actualiza la vista gráfica, todos los trazos que hubiere serán borrados.
 Acerca
Acerca
Se puede hacer clic sobre cualquier punto de la vista gráfica para producir un zoom de acercamiento.
Si hacemos clic derecho sobre un punto vacío de la vista gráfica y, sin dejar de pulsar el botón derecho del ratón, lo desplazamos (arrastrar y soltar), se ampliará (zoom de acercamiento) la región rectangular que quede enmarcada. Esta ampliación conservará la relación entre los Ejes X e Y, pues el rectángulo siempre será semejante al que enmarca la vista gráfica. Sin embargo, se puede evitar esto, forzando una nueva escala entre Ejes, si mantenemos pulsada la tecla Mayús.
La rueda del ratón también permite hacer un zoom de la vista gráfica, de ampliación o reducción según el sentido de giro. El centro de la homotecia (el único punto de la vista gráfica que permanecerá fijo) será la posición del puntero del ratón en la vista gráfica. Por lo tanto, si deseamos aproximarnos a un punto particular lo mejor es señalarlo con el puntero y luego usar la rueda del ratón.
El sentido de giro que realiza este zoom se puede invertir en Configuración
Avanzado.
Alternativamente, también se pueden usar las combinaciones de teclas Ctrl + y Ctrl -. Debemos asegurarnos previamente de que la vista gráfica se encuentra "alerta" a la posición del puntero: si es preciso, haremos clic en cualquier parte de esa vista gráfica.
Si los Ejes están visibles y hacemos zoom de acercamiento de tal forma que queden fuera de ella, automáticamente aparecerán las coordenadas correspondientes a la esquina superior izquierda y a la esquina inferior derecha de la vista gráfica. Esto ayuda a conocer la situación relativa de los objetos.
Como se actualiza la vista gráfica, todos los trazos que hubiere serán borrados.
 Aleja
Aleja
Se puede hacer clic sobre cualquier punto de la vista gráfica para producir un zoom de alejamiento.
La rueda del ratón también permite hacer un zoom de la vista gráfica, de ampliación o reducción según el sentido de giro. El centro de la homotecia (el único punto de la vista gráfica que permanecerá fijo) será la posición del puntero del ratón en la vista gráfica. Por lo tanto, si deseamos alejarnos de un punto particular lo mejor es señalarlo con el puntero y luego usar la rueda del ratón.
El sentido de giro que realiza este zoom se puede invertir en Configuración
Avanzado.
Alternativamente, también se pueden usar las combinaciones de teclas Ctrl + y Ctrl -. Debemos asegurarnos primero de que la vista gráfica se encuentra "alerta" a la posición del puntero: si es preciso, hacemos clic en cualquier parte de esa vista gráfica.
Como se actualiza la vista gráfica, todos los trazos que hubiere serán borrados.
 Oculta objeto
Oculta objeto
Al hacer clic sobre un objeto se lo expone u oculta. Si hacemos doble clic, todos los objetos se expondrán.
Todos los objetos que debieran estar ocultos se resaltan. Estos cambios se hacen efectivos en cuanto se pasa a cualquier otra herramienta en la barra de Herramientas.
 Copia
estilo
Copia
estilo
Esta herramienta permite copiar las propiedades visuales como color, dimensión, estilo lineal, etc., desde un objeto a los de destino. En primer lugar, debe seleccionarse el objeto cuyas propiedades desean copiarse. Luego, se pasa a hacer clic sobre todos los otros objetos que deben adoptar dichas propiedades.
 Elimina
Elimina
Basta con hacer clic sobre cualquier objeto que se desee eliminar.
No se puede eliminar un objeto fijo. Si así se desea, debemos cambiar esa propiedad previamente.
Junto con el objeto, se eliminarán todos los objetos dependientes de él, salvo los objetos fijos y los que tengan objetos fijos dependientes de ellos.
Podemos usar el botón "Deshace"
si eliminamos accidentalmente algún objeto.