
CUADROS DE DIÁLOGO
► Cuadros de Diálogo
► Propiedades de Objeto
|
Contenido |
 Propiedades
de Objeto
Propiedades
de Objeto
Al hacer clic derecho sobre un objeto tenemos acceso al cuadro de diálogo Propiedades del objeto. En él se muestra, a la izquierda, un listado con todos los objetos, agrupados por tipo.
En ese listado, podemos usar el ratón para seleccionar varios objetos dispersos con ayuda de la tecla Ctrl o todo un grupo continuo de objetos con la tecla Mayús. También podemos hacer clic sobre el nombre del tipo de objeto (por ejemplo, Poligonal) para que todos los objetos de ese tipo queden elegidos para su modificación. Este procedimiento ahorra mucho tiempo cuando queremos dotar de la misma propiedad o estilo a varios objetos a la vez.
Este cuadro de diálogo también se abre desde el ítem del Menú Edita

Propiedades y desde el cuadro de diálogo Redefine (que se abre al hacer doble clic sobre un objeto).
El icono a la izquierda de cada objeto informa sobre su actual estado de
visibilidad (![]() expuesto,
expuesto,
![]() oculto).
Basta hacer clic sobre este icono para cambiar este estado.
oculto).
Basta hacer clic sobre este icono para cambiar este estado.
Con este cuadro de diálogo abierto, un clic sobre un objeto exterior al cuadro pasará a centrar las propiedades sobre él.
Este cuadro de diálogo consta de las siguientes pestañas. Tanto las pestañas disponibles como las opciones que figuran en cada una varían dependiendo del tipo de objeto elegido.
 Básico
Básico
|
|
 Deslizador
Deslizador
|
Ancho
Repite
|
 Texto
Texto
|
|
![]() Si
no vemos el campo de edición que permite reeditar un texto, es posible que tenga
la propiedad de objeto fijo. En este
caso, deberemos liberarlo temporalmente antes de proceder a su reedición.
Si
no vemos el campo de edición que permite reeditar un texto, es posible que tenga
la propiedad de objeto fijo. En este
caso, deberemos liberarlo temporalmente antes de proceder a su reedición.
 Color
Color
|
|
El pequeño panel "Reciente" facilita la reelección de los últimos colores asignados.
La elección realizada en esta pestaña queda sin efecto mientras exista un Color Dinámico asignado al objeto en la pestaña
Avanzado.
 Estilo
Estilo
|
Tamaño del Punto
Tamaño del Ángulo
Estilo de Punto
Grosor de trazo
Sombreado
Estilo de trazo
Opacidad
Longitud del Campo de Texto
|
 Álgebra
Álgebra
|
Incremento
|
|
Además, para los puntos sobre recorridos se dispone de:
Repite
|
Valor y Definición de un objeto.
El incremento de paso es el tamaño del salto entre dos posiciones vecinas que dará el punto al moverlo con el ratón o el teclado.
 Decoración
Decoración
|
|
Podemos usar la decoración con dos rayas para simular mediante un segmento con extremos (0,0) y (1,0) una ruptura de valores en el eje X. Igualmente, un segmento entre (0,0) y (0,1) adornado así puede simular una ruptura de valores en el eje Y. Los nuevos valores de los Ejes pueden introducirse como puntos con subtítulos.
 Avanzado
Avanzado
|
Condición para exponer el objeto
Capa
Apunte
Ubicación
|
El botón
inactiva el Color Dinámico, con lo que el objeto recupera el color asignado en la pestaña
Color.
|
|
 Programa de Guión - Scripting
Programa de Guión - Scripting
El uso de esta pestaña se detalla en Manual
![]() Manejar Objetos
Manejar Objetos
![]() Crea
guión (script).
Crea
guión (script).

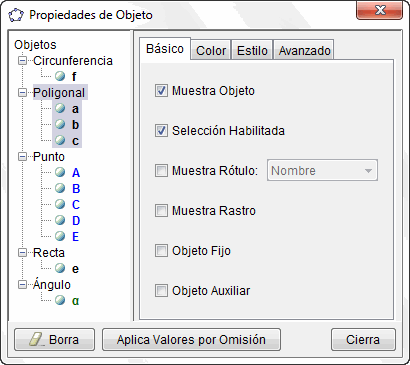
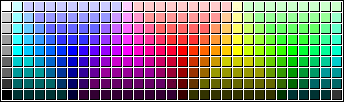
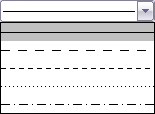
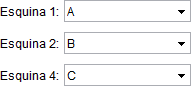 (
(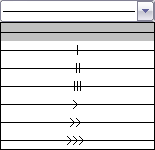 (
(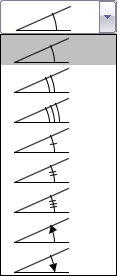 (
(