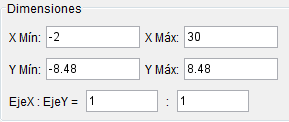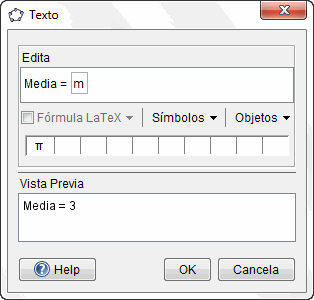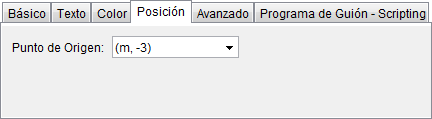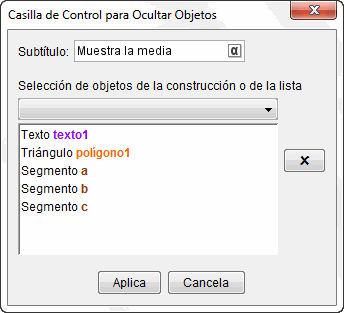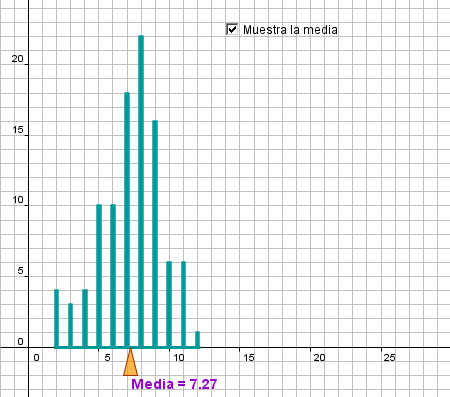|
|
► 10. Salta a la vista
► 10.2 La media
Objetivos
Usaremos GeoGebra para generar varios diagramas de barras correspondientes a un mismo experimento aleatorio. En concreto, cada diagrama deberá representar el resultado obtenido por la repetición (100 veces) del lanzamiento de dos dados. En cada lanzamiento, el resultado del experimento será la suma de los valores mostrados por las caras superiores de los dados.
Cada vez que queramos un nuevo diagrama, bastará con pulsar F9 (o, alternativamente, la opción del Menú Vista
Recálculo de Todos los Objetos). Este procedimiento obliga a GeoGebra a recalcular todos los números aleatorios.
Como es habitual, retocaremos a nuestro gusto el estilo de los objetos gráficos.
Herramientas y comandos
Usaremos el comando Secuencia para crear rápidamente listas numéricas. Además, veremos los comandos Esquina, AleatorioEntre, CuentaSi, Barras, Media y Polígono (cuya herramienta asociada ya habíamos visto).
Usaremos la herramienta
![]() Texto
para visualizar el valor de una medida estadística en la vista gráfica.
Texto
para visualizar el valor de una medida estadística en la vista gráfica.
|
|
Texto |
|
Casilla control |
Construcción paso a paso
Antes de empezar, puede ser buena idea echar un vistazo al "Ejemplo de construcción" que se encuentra en esta página.
Primero prepararemos el escenario.
|
|
Ahora crearemos la lista con las sumas posibles que se pueden obtener al lanzar dos dados. Para ellos podríamos escribir, simplemente, la siguiente lista de posibilidades:
Datos = {2, 3, 4, 5, 6, 7, 8, 9, 10, 11, 12}
Sin embargo, en vez de eso usaremos el comando Secuencia.
|
|
La expresión anterior crea una lista que va recorriendo los valores de la primera expresión (que en este caso es simplemente el parámetro) cuando el parámetro s varía entre 2 y 12 (con incremento 1, por defecto) en cada paso. Por supuesto, el parámetro "s" puede tener cualquier otro nombre.
Ahora queremos simular 100 lanzamientos de los dados y obtener las 100 sumas resultantes.
|
|
Cada una de las expresiones anteriores crea una lista con 100 elementos. Cada elemento, es un entero aleatorio entre 1 y 6. El resultado de cada lanzamiento corresponde a la suma de cada uno de estos pares de números.
|
|
Ya tenemos la lista de resultados. Ahora vamos a agruparlos por frecuencias. La siguiente instrucción cuenta cuántos resultados de la lista Suma son iguales a 2, cuántos iguales a 3,..., cuántos iguales a 12. Observemos que la variable "x" que aparece simplemente recorre los valores de los elementos de la lista Suma (la letra de la variable de recuento, "x", está prefijada, no puede ser otra).
|
|
Por último, crearemos el diagrama de barras. Para ello basta usar el comando correspondiente, que trazará sobre el eje X (datos) los rectángulos de altura la frecuencia del dato y anchura la que indiquemos (0.2).
|
|
En el diagrama también podemos integrar medidas estadísticas. Como ejemplo, introduciremos la media, que señalaremos sobre el eje X mediante una "punta de flecha" triangular que nos indique su posición.
|
|
Para precisar más la información sobre la media, mostraremos su valor en la vista gráfica.
|
|
Para terminar, mejoraremos el estilo y las posibilidades de visualización.
|
|
Ejemplo de construcción
|
|
|
Clic en esta imagen abre la construcción de GeoGebra |
|
|
|
Realizar una construcción similar que represente el diagrama de barras y la media correspondiente a la distribución de frecuencias absolutas del número de caras (de 0 a 5) obtenido al lanzar cinco monedas. |
Comentarios
En la sección Comandos de la ayuda se puede observar que varios están dedicados específicamente al análisis de datos estadísticos, tanto de una como de dos variables, así como a la representación gráfica de los mismos.
![]() Investigación:
Investigación:
- Probar los distintos comandos estadísticos sobre listas de datos creadas previamente.